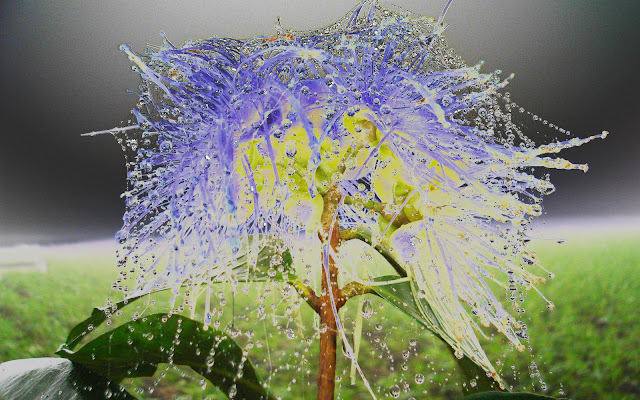
Photoshop offers many options for both painting and erasing. While Painter is a natural media painting tool, the painting tools in Photoshop are still an essential part of just about anything you do with this program. Not only can you paint in color, you can also make selections, create transparency and much, much more. Some of the more widely used tools in Photoshop such as the pencil, line, paintbrush, airbrush, eraser, paint bucket, and gradient tools, functions, and their differences.
You can't paint without a brush. Photoshop 5, finds brushes in a floating palette, while Photoshop 6, the brushes palette are attached to the option bar as a drop-down menu. Many brushes are available from the standard to additional ones from the Photoshop CD. The shape, hardness, and spacing of the round brushes can be tailored, and you can also create your own custom brushes from any option that allow you to adjust sizing.The brushes palette menu allows you to reset, save and load brushes. What are some basic brush palette functions? Photoshop 5: If you want to make a new brush without changing an existing brush, choose New Brush from the palette flyout menu. Double clicking on a brush permits you to modify the diameter, hardness, spacing, angle, and roundness while it changes that brush in your brushes palette. To rotate through the brushes in the palette while painting, use the bracket keys [ and ] to cycle through the brushes in your palette. Holding the shift key down while pressing the bracket keys will take you to the first or last brush in the palette. Photoshop 6: When you make adjustments to a brush you can click the preset button to add it to the brushes palette. You can also choose New Brush from the palette flyout menu to make a new custom brush. Clicking on the brush preview in the options bar allows you to change the diameter, hardness, spacing, angle, and roundness. To adjust the brush size on-the-fly while painting, use the bracket keys [ and ]. Holding the shift key down while pressing the bracket keys will adjust the hardness of the brush. Try out the brush options and experiment with them for feel. You can return to the default brushes at any time by choosing reset brushes from the brush palette menu.
Now let's add that color. The most frequently used tools are the paintbrush and the airbrush. Paintbrush is most likely the tool you will be using for most projects. The shortcut key is B. The Paintbrush tool applies color to your project much in the way a conventional paintbrush would paint on paper or canvas. Other options in paintbrush include wet edges that applies paint more in the manner of watercolor paint or markers, a fade option in the options palette that can fade the opacity only in Photoshop 5.x, but can also fade the size and color of brush strokes in version 6 and a paintbrush options palette (Version 5.x) and brush dynamic menu (Version 6.0) are where you would go to make changes to the way Photoshop reacts to stylus pressure if you do not have a pressure sensitive tablet (if you do, you'll want to use your tablet's pressure sensitivity to achieve fading). The airbrush tool works more like a traditional airbrush or spray paint. Its shortcut key is J. The airbrush puts paint on a bit lighter than the paintbrush tool, but when you hold your mouse button down without moving the cursor, the paint builds up just like it would if you were to hold the nozzle down on a can of spray paint. Instead of adjusting the opacity for the airbrush tool, you set the pressure. The higher the pressure is set, the thicker your paint will go on. The airbrush is particularly useful for painting delicate shading and highlights.
There are tools offered more intended for drawing. The pencil tool allows you to apply paint color that always has a hard edge (like drawing in color). The shortcut key for the pencil tool is N in Photoshop 5.x. In Photoshop 6, the tool is shared with the Paintbrush and the shortcut key is B. Shift B toggles between the Paintbrush and Pencil tool. The line tool is used to create straight lines and arrows. In Photoshop 5, the line tool short cut is N and the toolbox location is shared with the Pencil tool. The line width and arrowhead locations can be adjusted through the options palette in Photoshop 5.x. In Photoshop 6, the line tool is shared with the Shapes tool. In the options bar, you can decide whether to create the line as a shape layer, a path, or a filled region.
You can "cheat" and fill areas with color at a time. The Paint Bucket is the simplest of these painting tools, used to fill areas with solid color or patterns and works by filling with color based on color likeness chosen by the tolerance setting. The paint bucket has a blending mode menu and opacity control, just like the layers palette, allowing you to change the way the paint blends with the pixels you are painting on the same layer. The Gradient tool allows you to apply graduated color fills that blend from one color to another. Gradients are not just limited to two-colors. You can create custom gradients using several colors and changeable levels of transparency for unlimited effects. The Gradient tool shortcut is G. In Photoshop 5.x, Shift G toggles the five types of gradient fill types. In Photoshop 6, the gradient fill type is selected from the option bar and Shift G toggles between the gradient and paint bucket tools. There are five types of gradients: Linear, Radial, Angle, Reflected, and Diamond. The transparency checkbox enables gradients with transparency; otherwise the transparent areas are filled with the neighboring color. Reverse flips the order of colors in the gradient. You can also use patterns as paint and fills in Photoshop. In version 5, you need to define a pattern every time you want to use a different one. Defining a pattern is simple, just make a choice and choose Edit > Define Pattern. Anytime a pattern is defined, the tools and commands that required a pattern fill will show that option. When you want to use a different pattern, just select it and choose the define pattern command again. In Photoshop 6, pattern fills are selected from a menu of patterns in the options bar. To add a new patterns you just open the image and choose Edit > Define Pattern. Patterns can be used as fills with the paint bucket and the Edit > Fill command. You can also paint with patterns using the Pattern Stamp tool. This tool shares the toolbox location with the rubber stamp tool. The pattern stamp works like a paintbrush, but instead of solid color paint, it paints with the presently chosen pattern. The aligned check box causes your pattern to line up even if you stop one brushstroke and start a new one. When aligned is unchecked, the starting point of the pattern is reset each time you make a new stroke.
Of course we make mistakes, so let's know how to fix them. The eraser tool shortcut is E. The standard eraser tool has four painting modes to choose from: paintbrush, airbrush, pencil, and block. The eraser tool paints in transparency, unless your layer is a background, in which case, the eraser tool paints with the current background color. The eraser tool options are basically the same as the painting tools, with the addition of one new option: Erase to history. When you erase to history, it works just like the history brush. The Magic Eraser works just like the magic wand, but instead of making a selection, it immediately converts the pixels to transparent. The areas to be erased are controlled by adjusting the tolerance and contiguous options. Clicking once erases all the pixels that fall within the tolerance range. If the magic eraser is used on a background layer, the background is involuntarily promoted to a layer. This tool is best for when you have a background that is mostly one color. One click with the magic eraser and the background is gone. The background eraser also erases to transparency, but instead of using only the tolerance range, it continuously samples the background colors in your document as you erase. It's useful for backgrounds that have a range of colors in the background, but where the background colors are still different from the foreground object you want to isolate. It works best with a moderately large brush. The most important thing to remember with this tool is to be careful to keep the crosshairs away from the object you want to keep. When using this tool, you may notice some bits of the foreground object becoming slightly transparent along the edges. You needn't be terribly concerned with this, because you can always paint those bits back in using the Erase to History option or the History Brush.
There are a few tricks of the trade in Photoshop. Photoshop is programmed to show the painting cursors at the actual brush size. This setting can be changed through your Preferences (under the Edit menu in Photoshop 6; the File menu in Photoshop 5 and earlier.) In most cases you'll want to leave it set to brush size. You can switch to cursors without going through the preferences dialog by locking the caps lock key. Anytime you have a painting tool active, you can press the Alt/Option key to temporarily switch to the Eyedropper and pick up a new foreground color from anywhere in the document. You can alter the pressure of the airbrush tool or the opacity of the other painting tools by pressing the numeric keys on your keyboard instead of going to options. While a painting tool is active you can cycle through the blend modes using Shift -(minus) and Shift (plus). These shortcut keys also rotate through the layer blend modes when non-painting tools are active All the painting tools have the capacity to be faded using the Fade command. In Photoshop 5.x, this command is under the Filter menu. In Photoshop 6.x, it was moved to the Edit menu. After using any paint stroke, fill, or filter, you can select this command to fade it back so it blends with the original pixels. You can also use it to apply a blend mode if you forgot to set the blend mode before applying paint. Now with a little practice, you'll be an expert in no time.







0 comments: